엑셀 행, 열 삽입 및 삭제 / 차트(그래프) 삽입 및 옵션 알아보기
엑셀 작업을 하다 보면 중간에 행 또는 열을 삽입해야 되는 상황이 발생합니다.
이번 포스팅에서는 전체 행, 열을 삽입, 삭제하는 방법과 특정 행이나 열만을 삽입, 삭제하는 방법을 배워보고 추가로 차트(그래프) 삽입 및 옵션에 대해 알아보도록 하겠습니다.
1. 엑셀 행, 열 삽입 및 삭제
행 또는 열의 삽입과 삭제는 해당 작업을 수행하고자 하는 셀(또는 범위)을 지정한 후 마우스 오른쪽 버튼을 클릭하거나 단축키 'Ctrl' 키와 '+' 또는 '-' 키로 실행할 수 있습니다.('Ctrl' + '+' = 삽입, 'Ctrl + '-' = 삭제)
특정 행에 대한 행 삽입과 삭제 작업을 수행하면 아래와 같습니다.
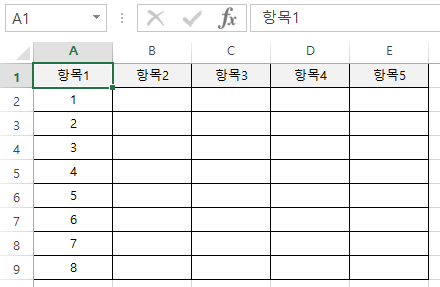
표의 원본은 항목 1부터 5까지 열이 총 5개, 숫자 1부터 8까지 행이 총 8개입니다.
위 표에서 A열 항목 1의 2번(A3셀)과 3번(A4셀) 사이에 행을 하나 추가하게 되면 다음과 같습니다.
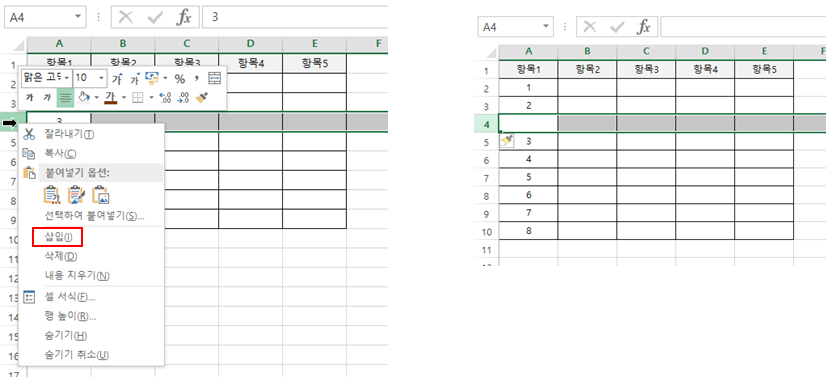
행을 추가하게 되면 지정한 행이 아래로 내려가고 해당 위치에 새로운 행이 삽입되므로 A3과 A4셀 사이에 행을 추가하고자 할 경우 좌측에 '4' 부분을 클릭하여 전체 범위를 설정한 후 마우스 오른쪽 버튼을 이용해 위와 같은 메뉴를 띄웁니다.
그 후 '삽입'을 클릭하면 우측 이미지와 같이 행이 하나 추가된 것을 확인할 수 있습니다.
여기서 'Ctrl'과 '+'키를 사용하면 메뉴에서 클릭하는 과정 없이 바로 행이 추가됩니다.
동일한 과정에서 아래 '삭제'를 클릭하면 아래와 같이 행이 삭제됩니다.
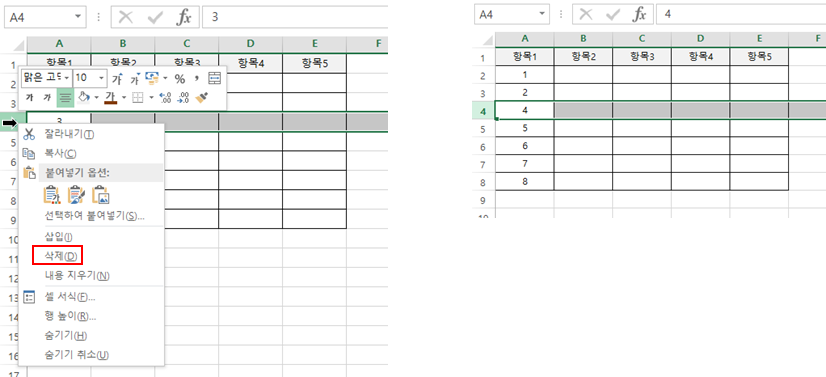
동일한 방법으로 '행' 뿐만 아니라 '열'도 삽입 및 삭제가 가능하며, 다음과 같이 확인할 수 있습니다.
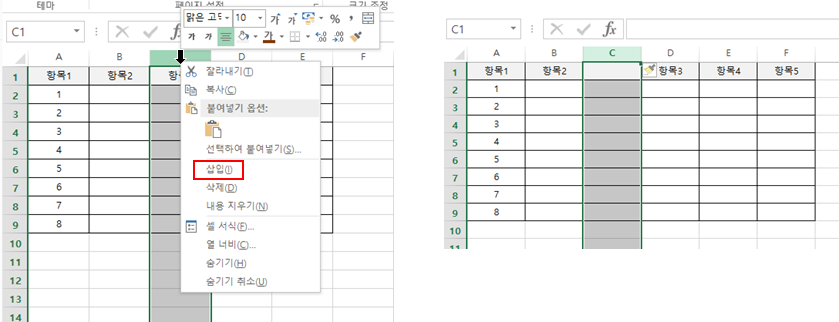

만약 이렇게 전체 행 또는 열에 대한 작업이 아닌 일부분만 작업을 하고자 할 경우 해당 범위만 지정하여 작업하는 것도 가능합니다.
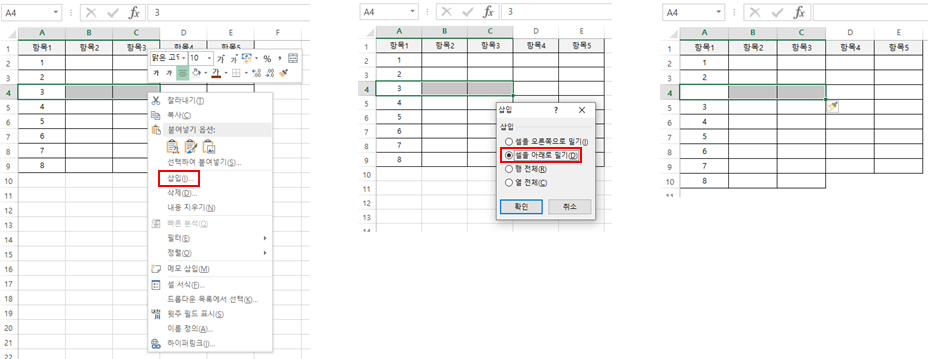
제시된 표에서 A4~C4셀 까지 범위를 지정한 후 삽입을 클릭하면 삽입 옵션 창이 뜹니다.
이 창에서는 해당 범위에 대한 작업만 수행할 것인지, 해당 범위에 포함된 행 또는 열 전체에 대해 작업을 수행할 것인지 확인하게 되며, 행 또는 열 전체를 클릭할 경우 앞서 수행한 작업과 동일한 작업이 되므로 여기서는 선택된 셀에 대해서만 수행하는 작업을 진행하였습니다.
위 이미지에서 보이는 바와 같이 '셀을 아래로 밀기'를 선택하였기 때문에 표는 A, B, C열만 아래로 한 칸씩 이동한 것을 확인할 수 있습니다.
만약 '셀을 오른쪽으로 밀기'를 클릭하면 아래와 같은 모습이 됩니다.

이렇게 행 또는 열 전체에 대한 작업뿐 아니라 특정 범위나 셀에서도 삽입과 삭제가 가능합니다.
2. 차트(그래프) 삽입 및 옵션
이어서 제시된 데이터를 그래프로 나타내는 방법에 대해 포스팅하도록 하겠습니다.
그래프는 아래와 같이 '삽입' 탭의 '차트' 메뉴에서 나타낼 수 있습니다.
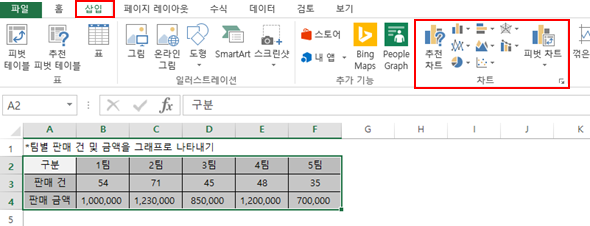
팀별 판매 건과 판매 금액이 제시된 표를 이용하여 그래프를 삽입해보도록 하겠습니다.
그래프는 종류가 다양하며, '3차원 묶은 세로 막대형'을 선택하여 표시하면 다음과 같이 나오는 것을 확인할 수 있습니다.

팀별 판매 건과 판매 금액 두 가지 변수를 모두 나타낼 수 있는 그래프로 직관적인 그래프 확인이 가능합니다.
하지만 금액을 기준으로 이에 해당하는 값이 그래프로 나타나다 보니 상대적으로 숫자가 작은 판매 건은 그 차이를 명확히 구분하기 어려울 정도로 작게 표시되어 있는 것을 확인할 수 있습니다.
이러한 문제는 '보조축'을 지정하여 해결 가능하며, 몇 가지 그래프를 더 설명한 후 추가로 설명하도록 하겠습니다.
막대그래프와 함께 자주 사용되는 '원형'과 '꺾은선형' 그래프도 살펴보도록 하겠습니다.
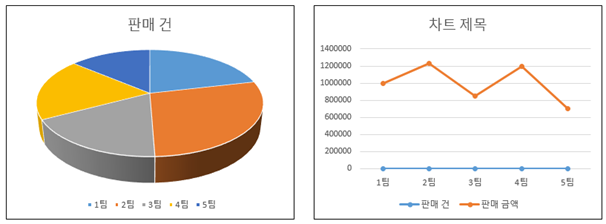
데이터 범위만을 드래그하여 지정한 후 바로 그래프를 삽입하면 위와 같은 그래프가 나옵니다.
원형 그래프의 경우 팀별 하나의 변수만 표시가 가능하여 자동으로 표의 상단에 있는 '판매 건'의 값이 그래프에 포함되었습니다.
하나의 변수를 보여주는 그래프로는 사용이 가능하나 두 가지 이상의 변수를 동시에 보여줄 때에는 다른 그래프를 사용하는 것이 바람직합니다.
꺾은선형 그래프는 팀별 판매 건과 판매 금액이 모두 표시되나 막대형과 마찬가지로 금액을 기준으로 그래프가 표시되다 보니 판매 건은 거의 일직선에 가깝게 그려지는 것을 확인할 수 있습니다.
바로 이어서 막대형 그래프에서 '보조축'을 설정하여 그래프를 표시하는 방법을 알아보도록 하겠습니다.
'판매 건'을 보조 축으로 지정하여 나타낼 예정이며, 우선 보조 축을 지정하기 위해 3차원이 아닌 2차원 막대형 그래프로 변경한 후 작업을 진행합니다.
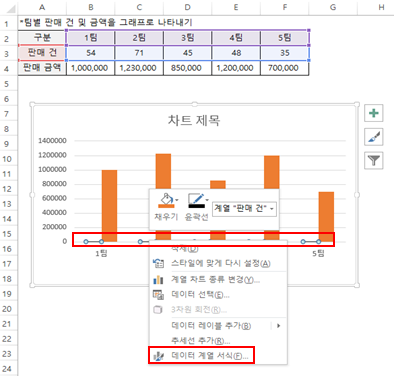
위와 같은 그래프에서 값이 작아 잘 보이지 않는 '판매 건'을 나타내는 그래프를 클릭한 후 마우스 오른쪽 버튼을 클릭하고 메뉴에서 '데이터 계열 서식'을 클릭합니다.
그러면 아래와 같은 화면이 나옵니다.
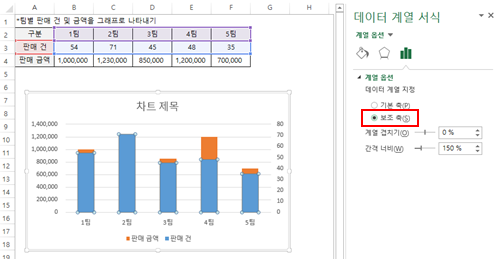
여기서 '계열 옵션'의 '보조 축'을 선택하면 그래프 우측에 보조 축 값이 새로 나타나고 이 기준에 따라 그래프가 변경됩니다.
두 그래프가 모두 막대형 그래프로 되어 겹쳐 있기 때문에 표를 보기 어려우므로 보조 축으로 지정한 '판매 건'의 그래프를 꺾은선형으로 변경하도록 하겠습니다.
방법은 현재 보조 축 그래프가 선택된 상태에서 마우스 오른쪽 버튼을 클릭한 후 '계열 차트 종류 변경'을 클릭합니다.
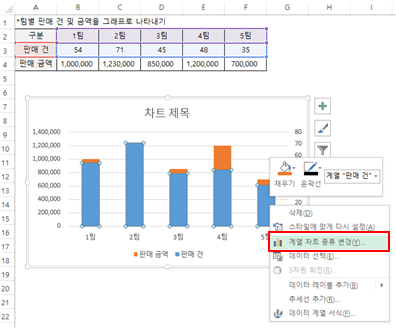
그러면 아래와 같이 차트 종류를 변경할 수 있는 창이 뜨고 여기서 '판매 건' 부분을 선택하여 '표식이 있는 꺾은선형'을 선택합니다.
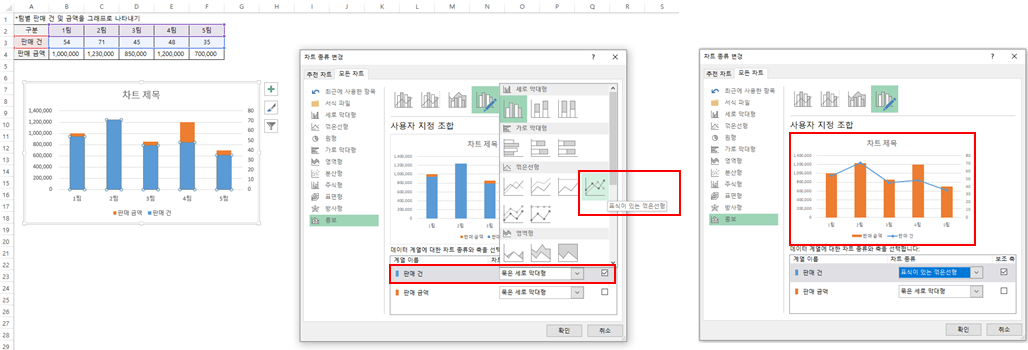
이후 확인 버튼을 클릭하면 아래와 같이 그래프가 변경된 것을 확인할 수 있습니다.
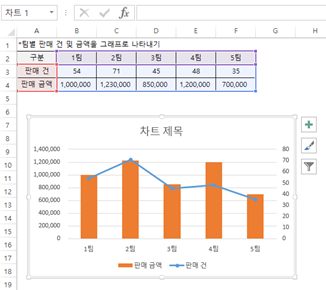
이렇게 보조 축을 설정하여 두 가지 변수를 보기 쉽게 나타내는 것 외에도 그래프 선택 후 마우스 오른쪽 버튼을 클릭하여 나타난 메뉴 중 '데이터 레이블 추가'를 통해 그래프 상단이나 중간에 해당 그래프의 정확한 데이터 값이 표시되도록 할 수도 있으며, 좌, 우에 축 값이 지정되어 있는 부분을 선택한 후 마우스 오른쪽 버튼 클릭을 통해 '축 서식' 메뉴를 열어 축 값의 서식이나 차트에 표시되는 단위, 최소, 최대값을 변경할 수도 있습니다.
'엑셀 파헤치기' 카테고리의 다른 글
| LEFT, RIGHT, MID 함수 파헤치기 (0) | 2021.05.19 |
|---|---|
| 엑셀 셀 내용, 문자 합치기(& / CONCATENATE / PHONETIC) (0) | 2021.05.18 |
| INDEX, MATCH 함수 파헤치기 #2 (0) | 2021.05.16 |
| INDEX, MATCH 함수 파헤치기 #1 (0) | 2021.05.15 |
| 엑셀 빈 셀 데이터 일괄 채우기, 입력 데이터 변경하기 팁 (0) | 2021.05.14 |
댓글